-
- 登入教學
- 列印功能
- 掃瞄功能
- 自動釘裝小冊子功能
- 釘裝/打孔功能
- 更改紙張尺寸–強制印出F4A文件
- (只限校內使用)於個人電腦上安裝學校打印機
- APPLE流動裝置(IPAD/IPHONE)上使用Airprint 列印功能教學
請確定你的裝置已連上學校WIFI – WCSYxWIFI 或WCSYxSTAFF。首次打印會提示需要登入帳戶,為電腦帳戶及密碼(wcsyXXXX) - Android流動裝置安裝本程式以使用Mobility Print功能
安裝後打開Mobility Print應用程式授予權限即可,然後於手機列印時選取學校打印機即可。
請確定你的裝置已連上學校WIFI – WCSYxWIFI 或WCSYxSTAFF。首次打印會提示需要登入帳戶,為電腦帳戶及密碼(wcsyXXXX)
- 如需修改ID號碼或查看打印文件紀錄,請於學校電腦前往http://10.52.192.30:9191/user (或在newtemp點擊: Papercut系統)。登入後(登入課室/學校的帳戶及密碼)選擇 更改詳細資料 或 更改卡/ID PIN 密碼-> 更改卡片/ID 號碼
- 彩色及黑白混合的文件,當你選擇彩色打印,系統會自動識別黑白頁以黑白價錢計算,不需分開列印。 [彩色每頁0.4元,黑白每頁0.04元]
- 選擇單面打印機
- PDF打印時不需要選擇小冊子,
選擇大小,設定為 縮小超過大小的頁面 或 符合
(你可以在WORD 內直接打印,不需轉換為PDF)

- 選擇 內容 或 印表機內容
>小冊子:選擇 雜誌
>裝訂:中央兩個
然後按 確定

- 按列印即可
- 然後前往校務處近校長室的打印機打印相關文件。
打印機預設小冊子為A4 尺寸(每頁尺寸會縮為A5),如需改為A3尺寸請將文件尺寸改為A3
影印:
更改紙張尺寸–強制印出F4A文件
請注意,如印長紙(F4紙)出現錯誤,請在紙張尺寸上重新選擇新的F4A (216mm X 343mm)的紙張,否則會出現紙張尺寸不正確的錯誤,需要在列印機上手動選擇F4A紙,不便之處敬請原諒。
(只限校內安裝及使用)
於個人電腦上安裝學校雲端打印機
- 首先前往 paper.wcsyms.loacl:
Windows: 本機/我的電腦 ,輸入 paper.wcsyms.loacl - Windows:如出現登入驗證要求,請輸入wcsyms\wcsyXXXX (XXXX為你的帳戶號碼),密碼為登入學校電腦密碼,請選上請記住密碼。
MacOS 首次打印會需要輸入學校電腦帳戶資料,請輸入wcsyms\wcsyXXXX (XXXX為你的帳戶號碼),密碼為登入學校電腦密碼,請選上請記住密碼。 - 然後按你的操作系統點擊以下圖示,安裝程式
(如無反應,請右鍵圖示->在新分頁中開啟鏈結) http://10.52.192.30:9191/print-deploy/client/macos
http://10.52.192.30:9191/print-deploy/client/macos http://10.52.192.30:9191/print-deploy/client/windows
http://10.52.192.30:9191/print-deploy/client/windows - 安裝過程中如有提示,按 是/YES 、 Next 然後按 完成/finish 即可
(如提示你登入,登入學校電腦帳戶,然後按Add printer即可。) - 然後相關打印機就會自動連結至你的電腦上,在學校網路都可以打印文件至學校打印機
Macos首先打印會需要輸入學校電腦帳戶資料,請輸入wcsyms\wcsyXXXX (XXXX為你的帳戶號碼)


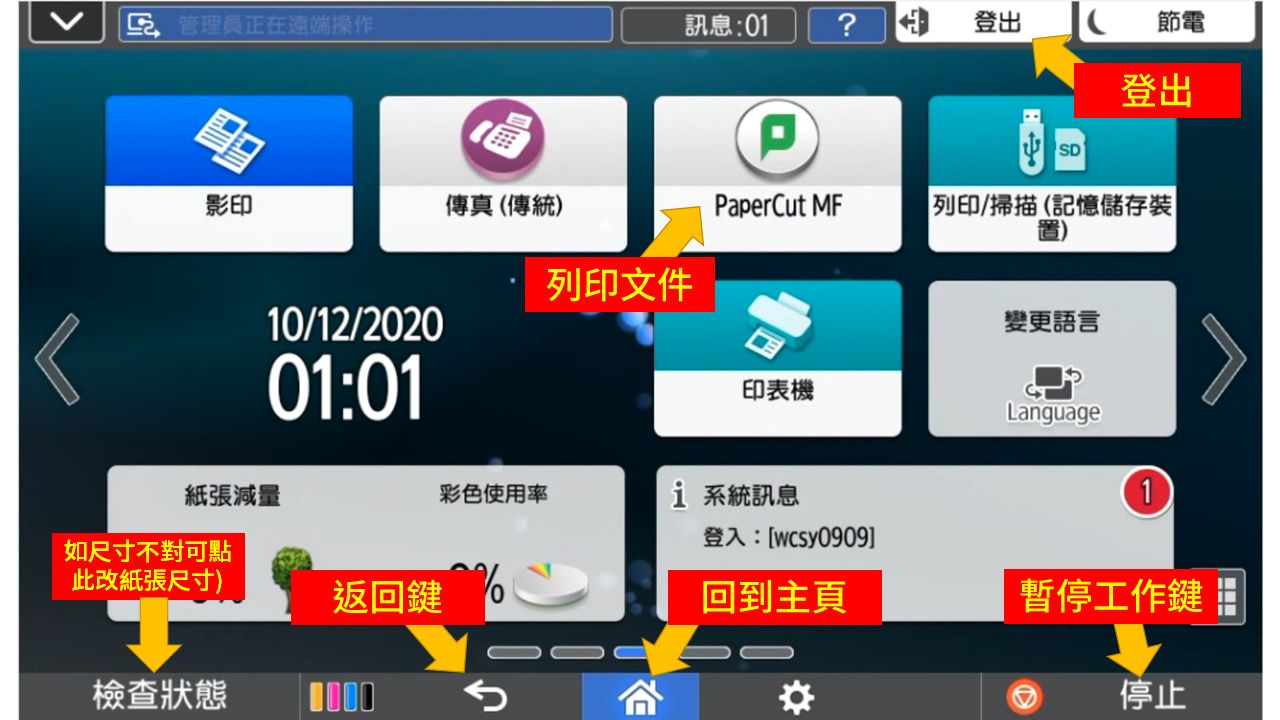
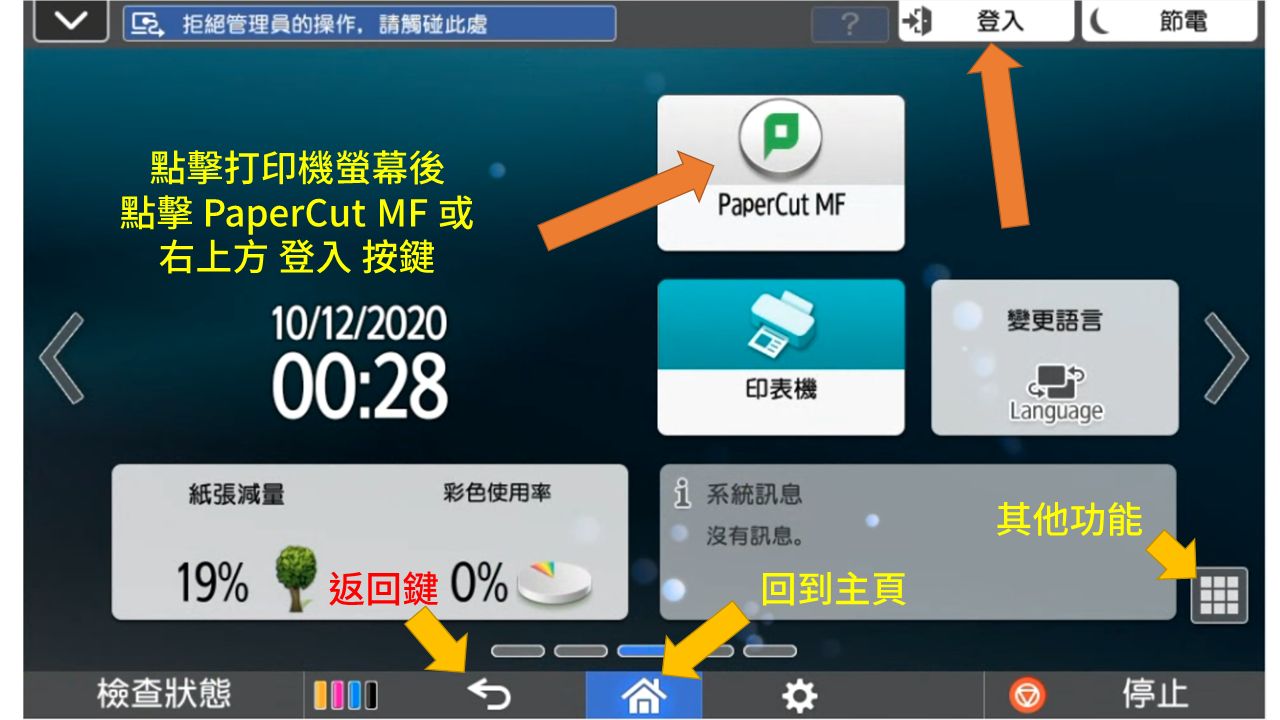
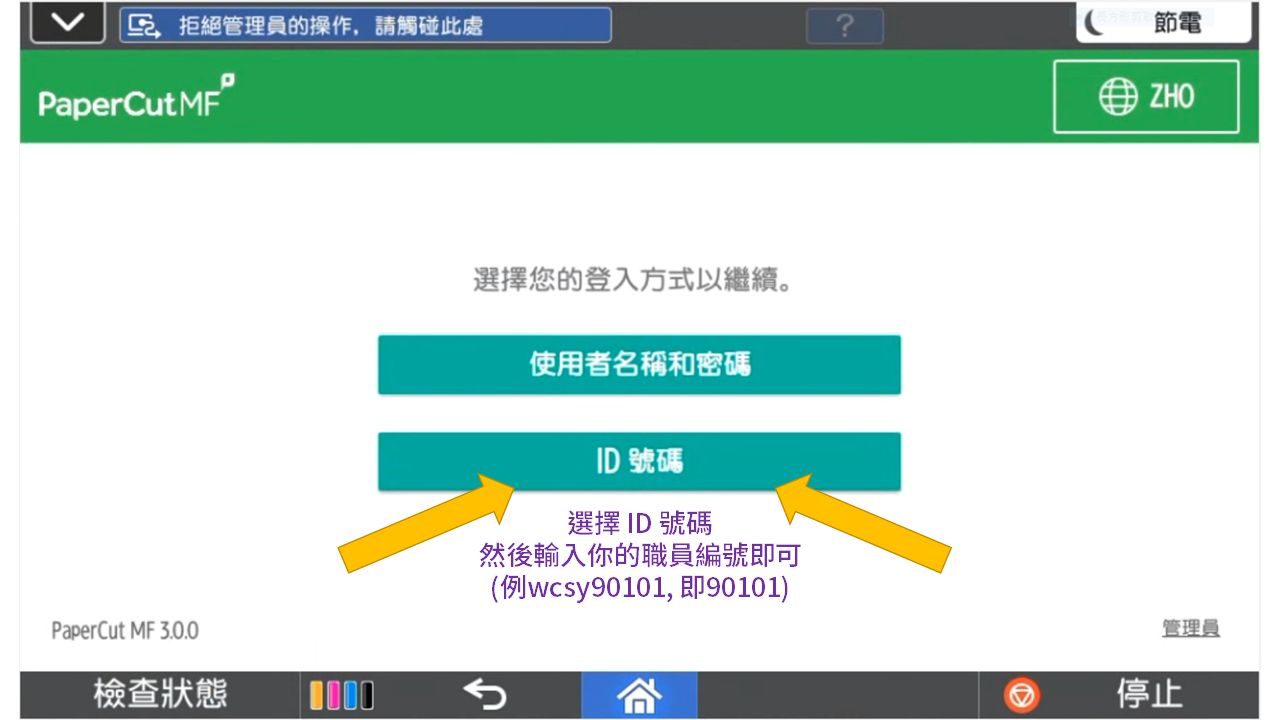
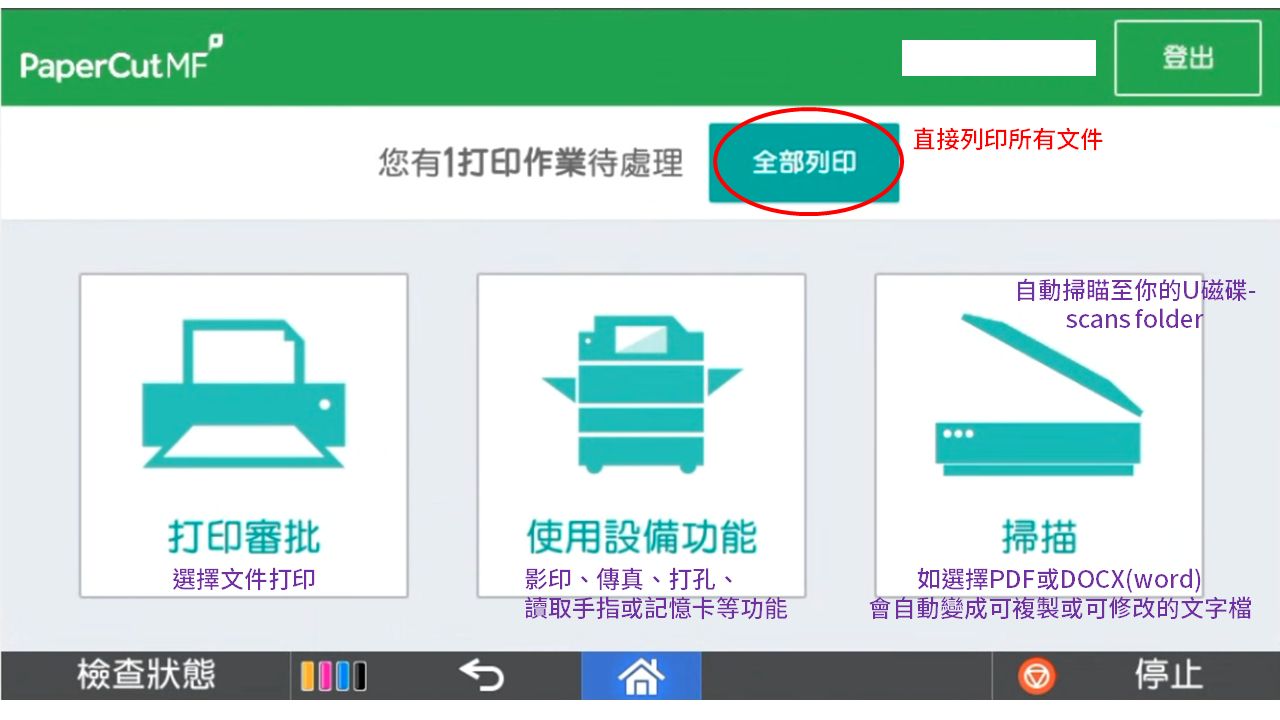
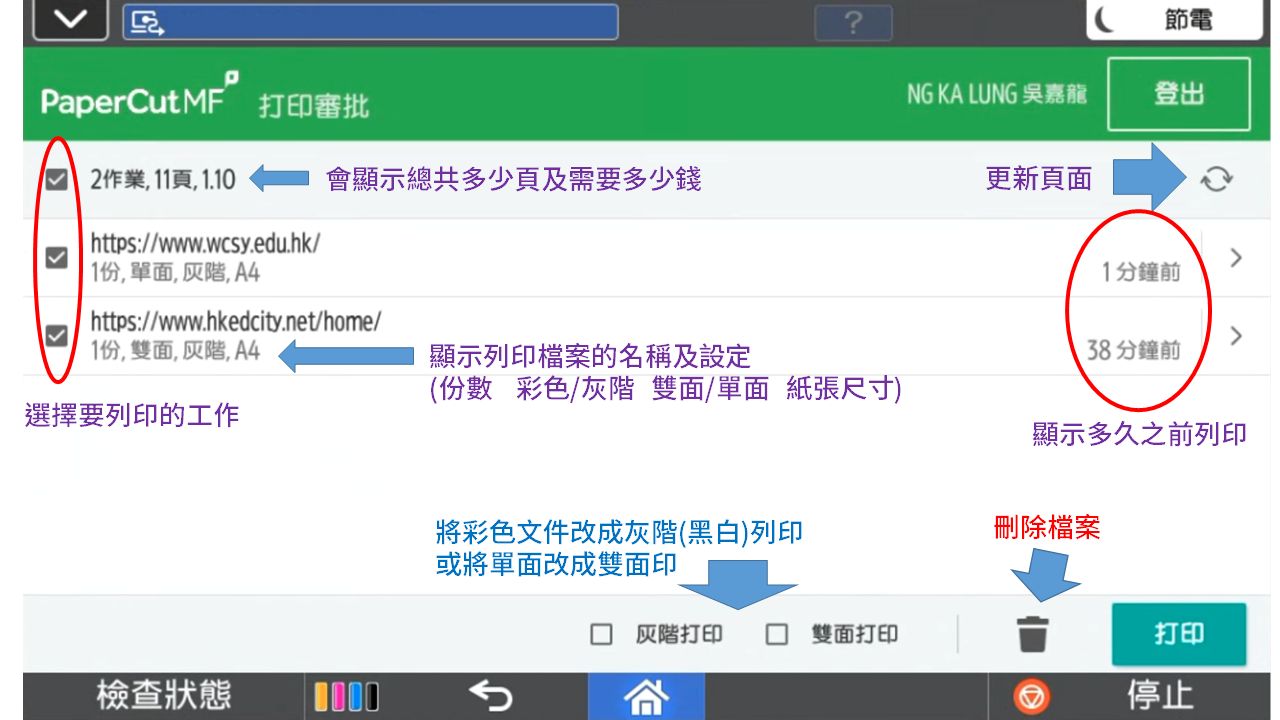
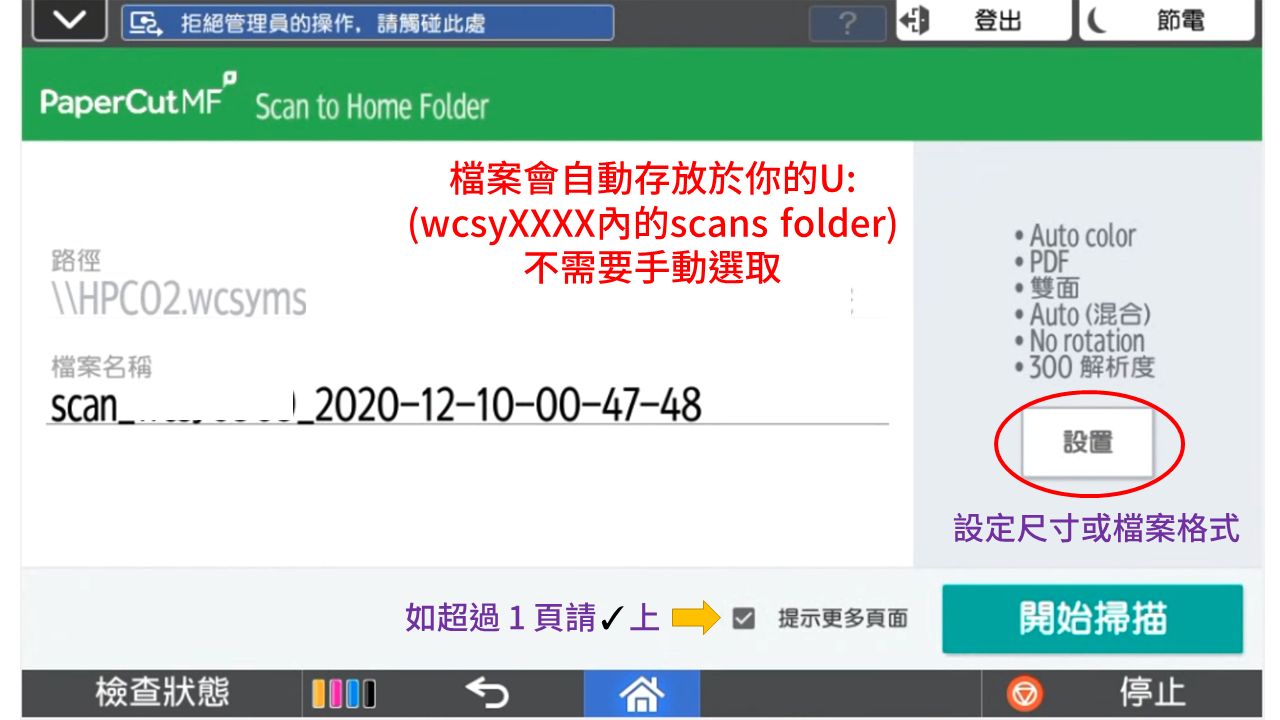
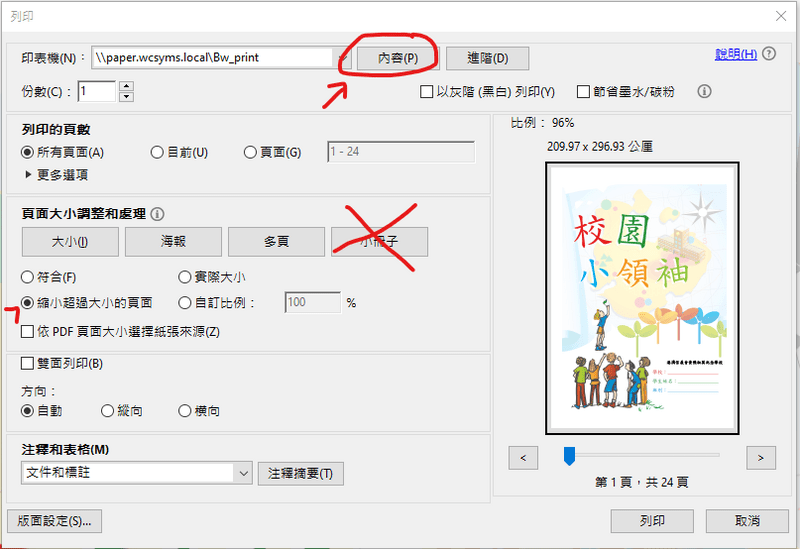
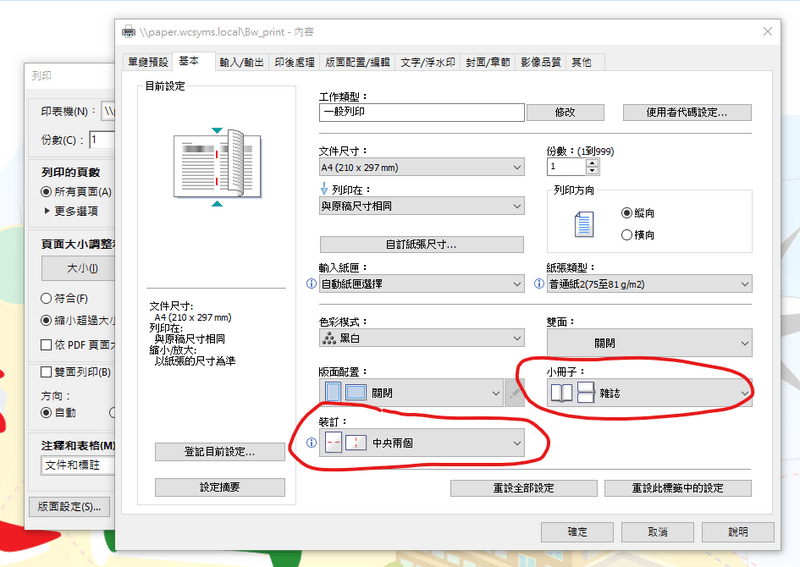
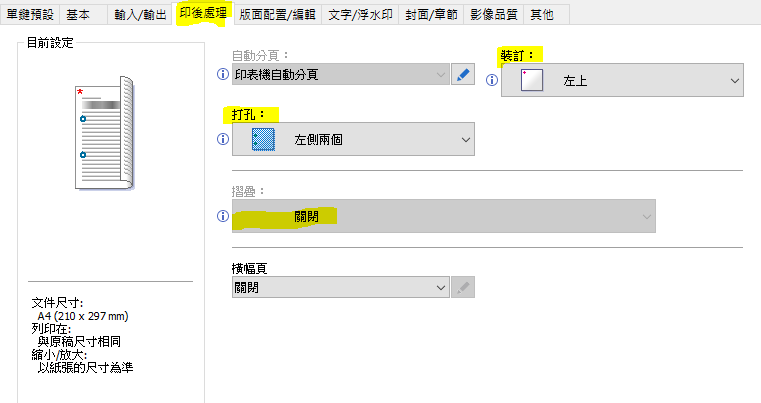
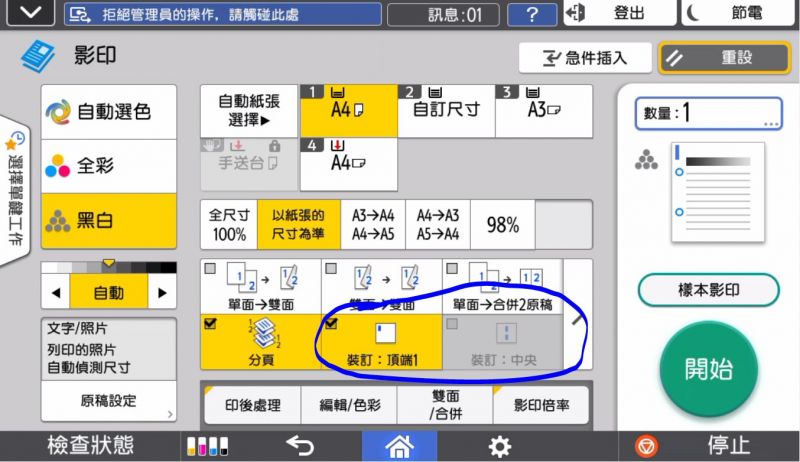
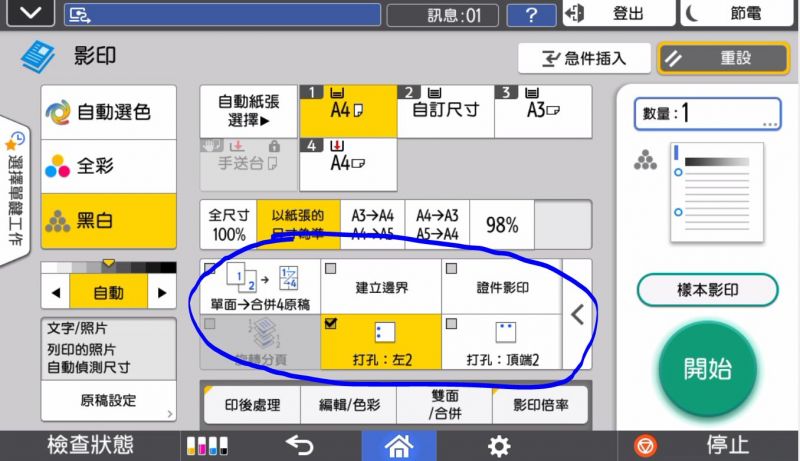
 http://10.52.192.30:9191/print-deploy/client/macos
http://10.52.192.30:9191/print-deploy/client/macos http://10.52.192.30:9191/print-deploy/client/windows
http://10.52.192.30:9191/print-deploy/client/windows
