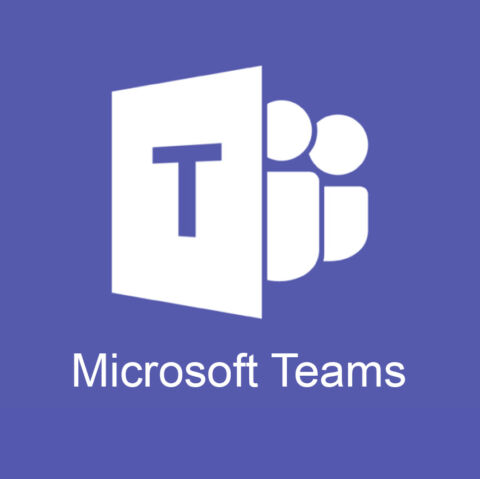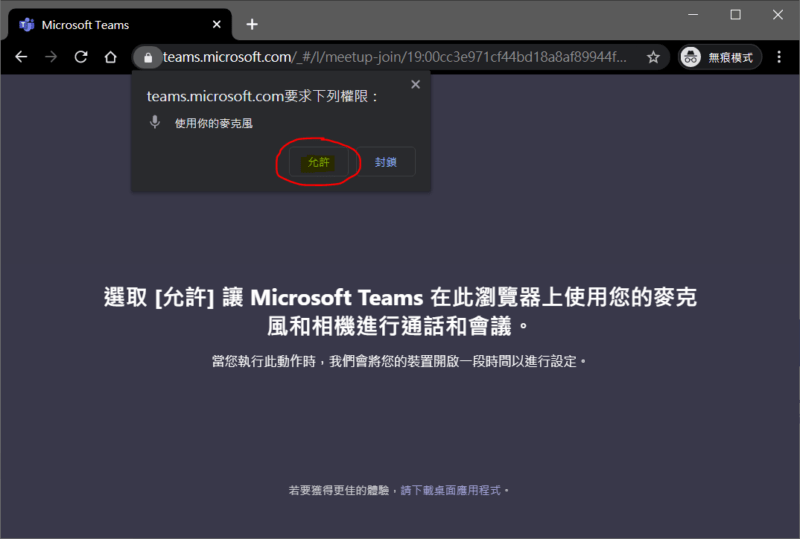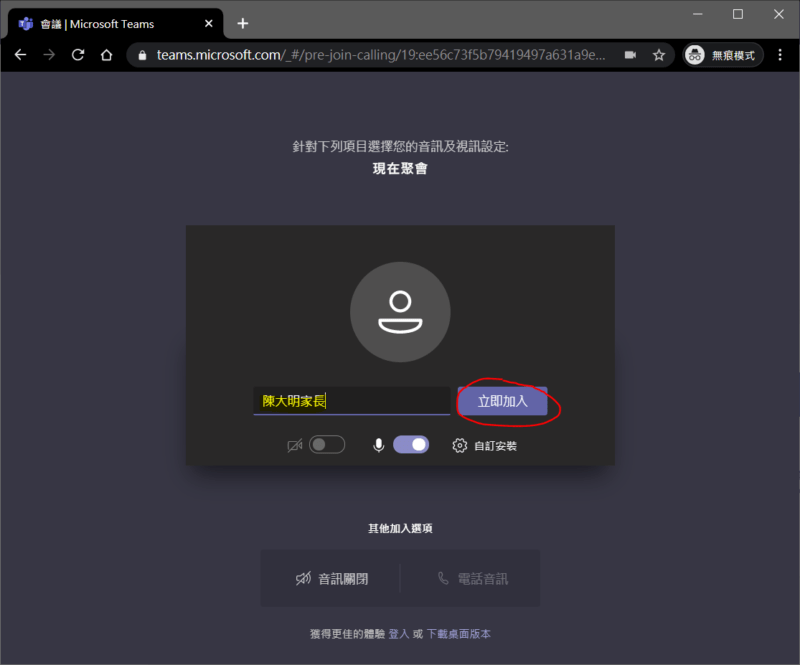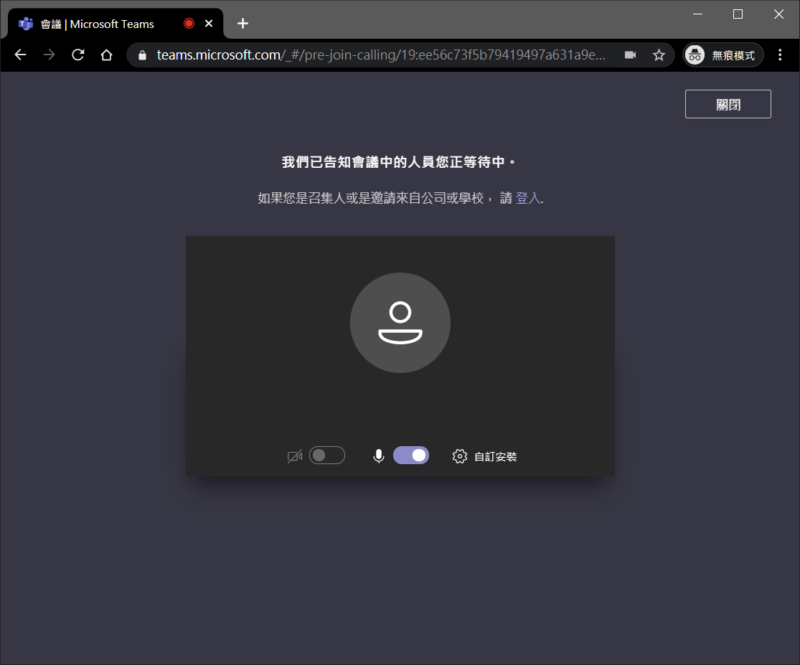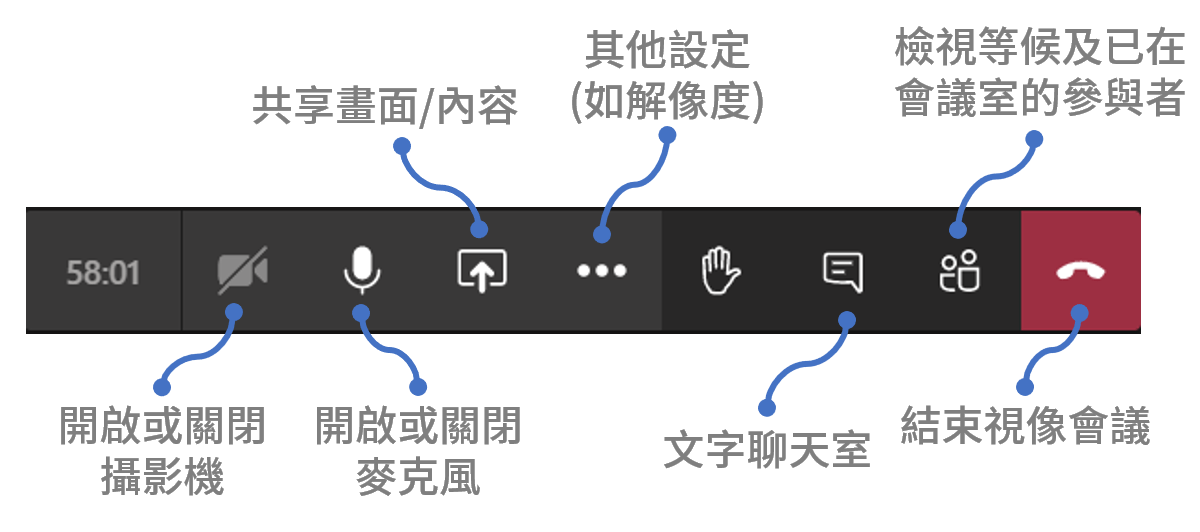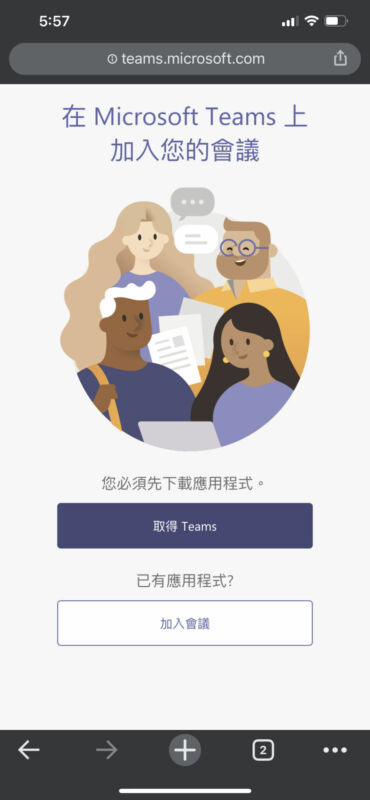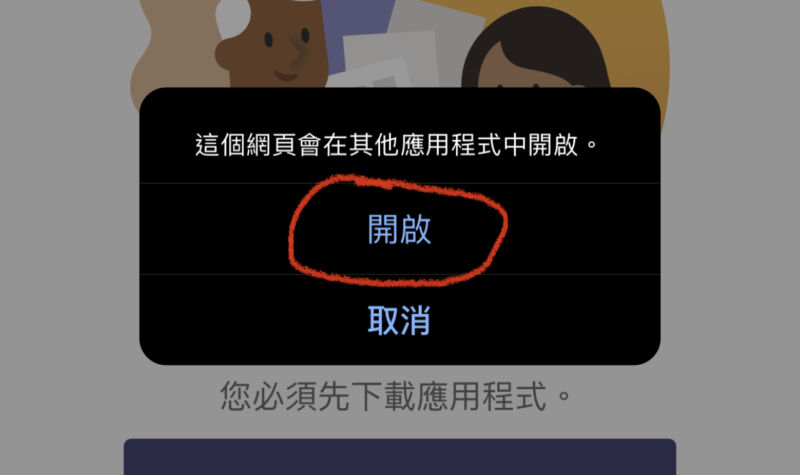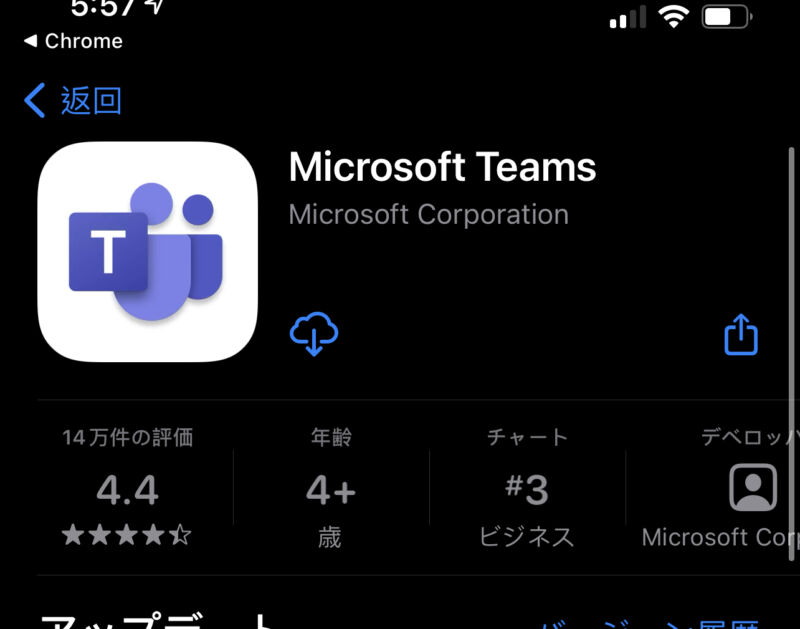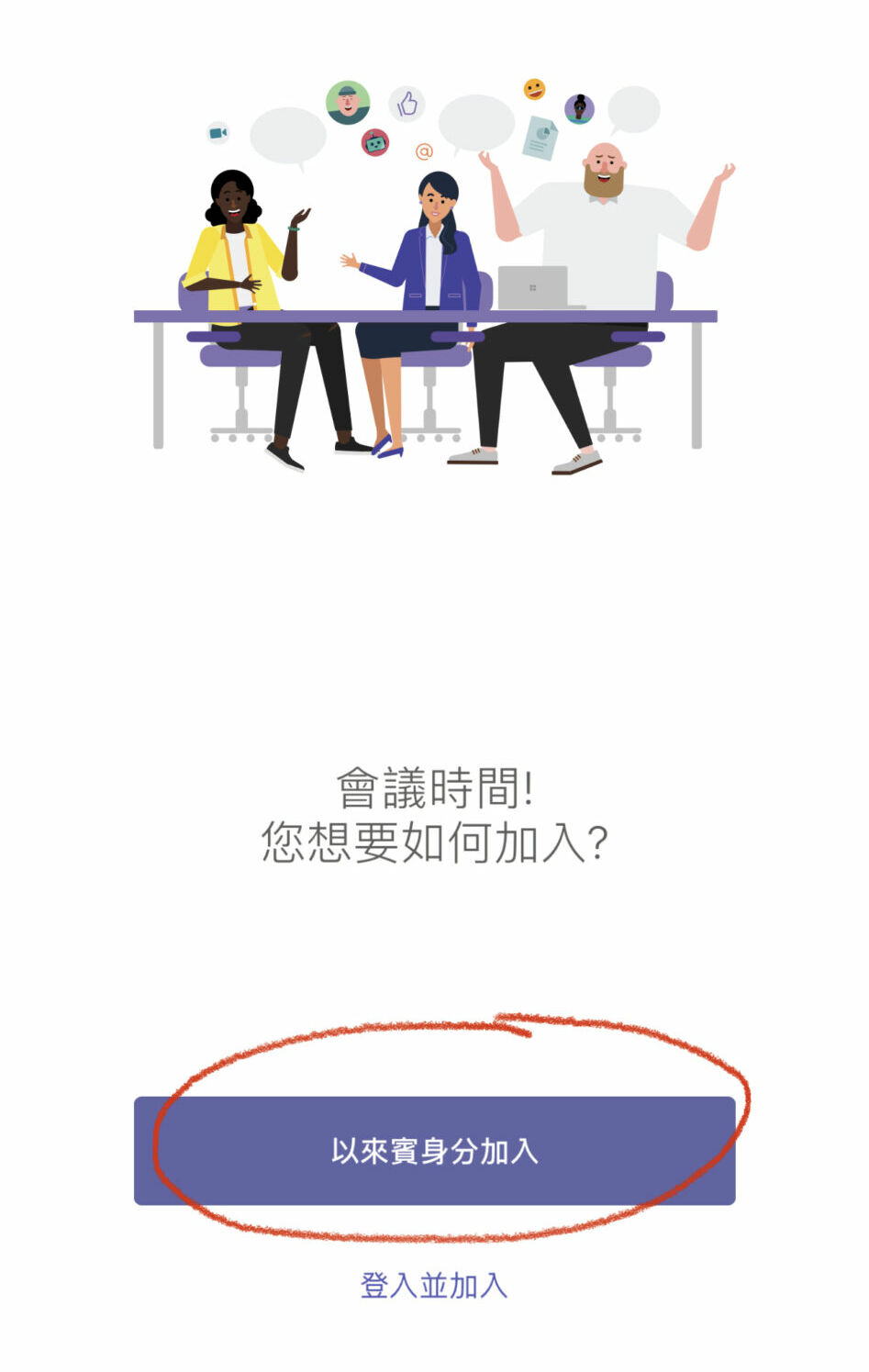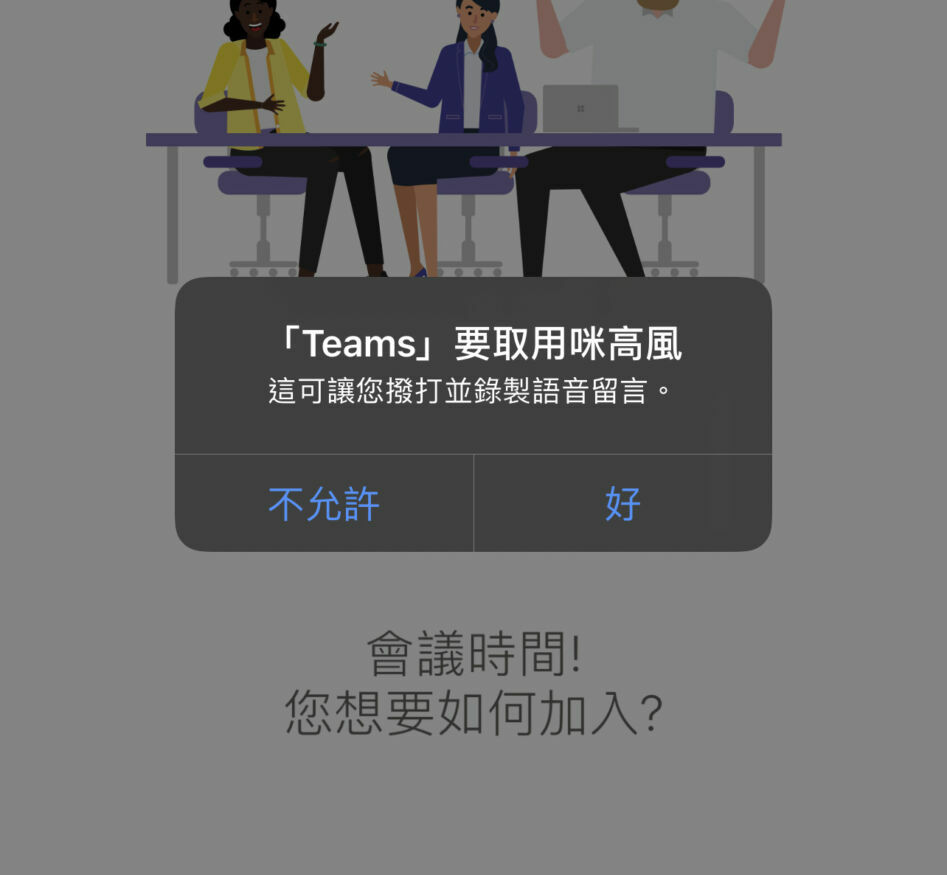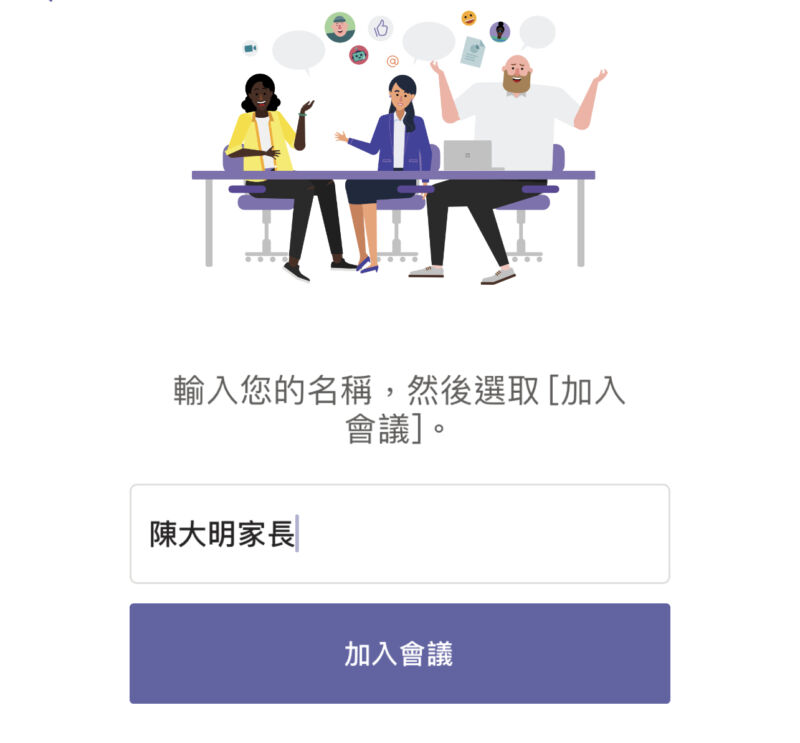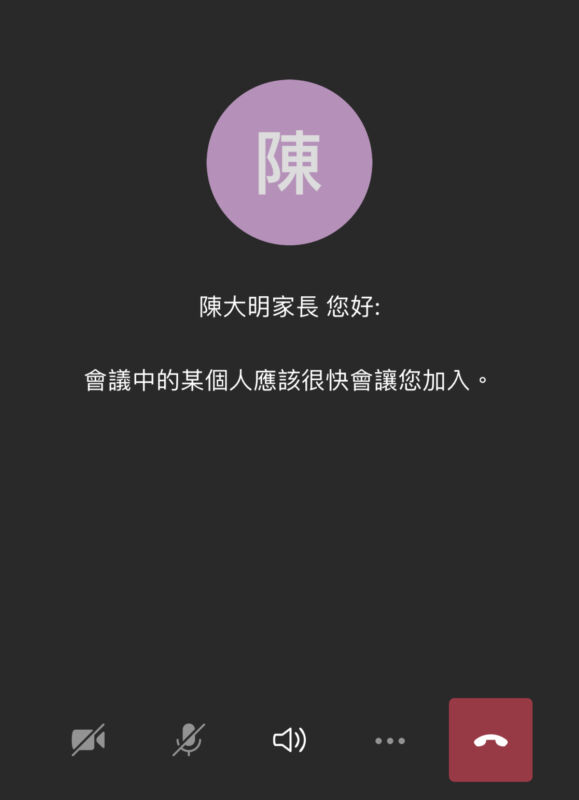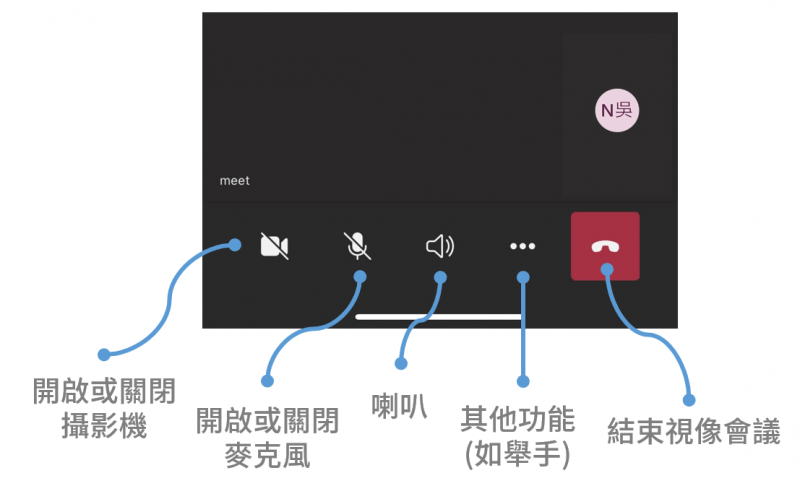點擊下圖或掃瞄QRcode進入視像會議室:
(IPAD及Iphone打開內置相機apps直接掃瞄QRcode即可)
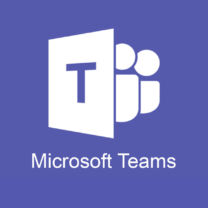
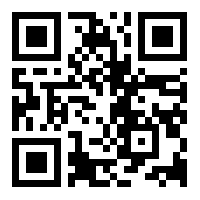
本次使用Microsoft Teams視像會議程式–點此安裝Teams應用程式
你可登入學校學生帳戶([email protected]) 或以來賓身份加入(不須登入)。
線上參與回應:https://www.menti.com/7kx4k2c778
選擇所使用的裝置觀看教學:
 |
 |
- 如使用桌面或手提電腦,須內建網路攝影機或外接 USB 攝影機。
(強烈建議使用 Chrome 瀏覽器: 點此安裝) - 前往 www.wcsy.edu.hk/team21129/
- 點擊下圖進入視像會議室:

- 然後你會看到以下其中一個畫面,
點擊 在此瀏覽器上繼續 或 改為加入 Web 即可


- 請 允許 Teams 使用你的攝影機/麥克風

- 輸入學生名稱 (例子: 陳大文家長)
然後點擊 立即加入

- 等候班主任批准加入
(請於預定會面時間,提早五分鍾加入)

- 操作介面如下,家長只須一直打開攝像頭和麥克風。

- 點擊下圖進入視像會議室:

或掃瞄本QRcode:

- 點擊 取得Teams
(如已安裝則選擇 加入會議,跳到步驟7 )

- 如出現是否開啟應用程式,按 開啟

- 然後請按安裝 ,安裝Teams 應用程式。(如你的裝置沒有Google Play ,請點擊這裡下載)

- 安裝完成後不需登入任何帳戶。
再次點擊下圖進入視像會議室:

- 點擊 以來賓身份加入

(如沒有此畫面,請先關閉Teams apps再重試) - 請 允許 Teams 取用你的攝影機/麥克風

- 輸入學生名稱 (例子: 陳大文家長)
然後點擊 立即加入

- 等候班主任批准加入
(請於預定會面時間,提早五分鍾加入)

- 操作介面如下,家長只須一直打開攝像頭和麥克風。