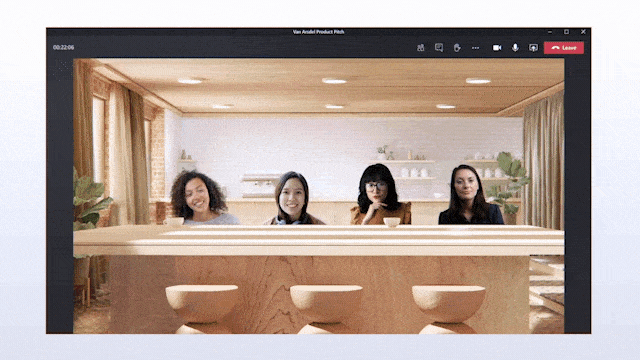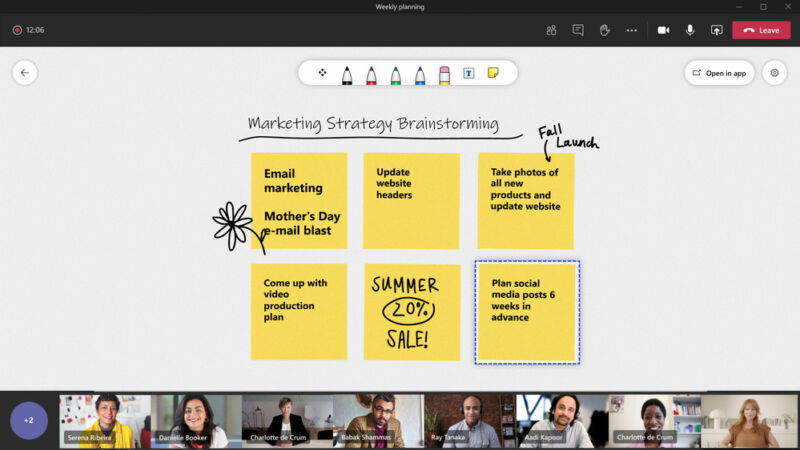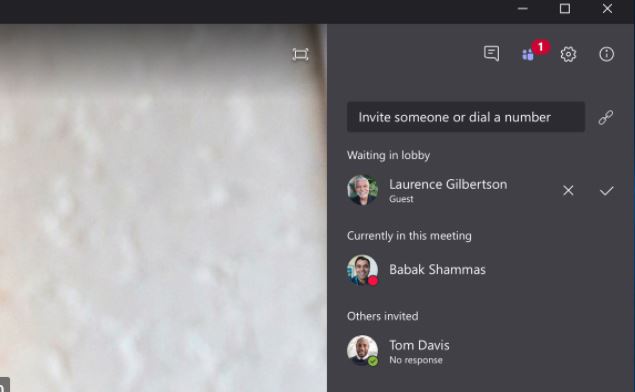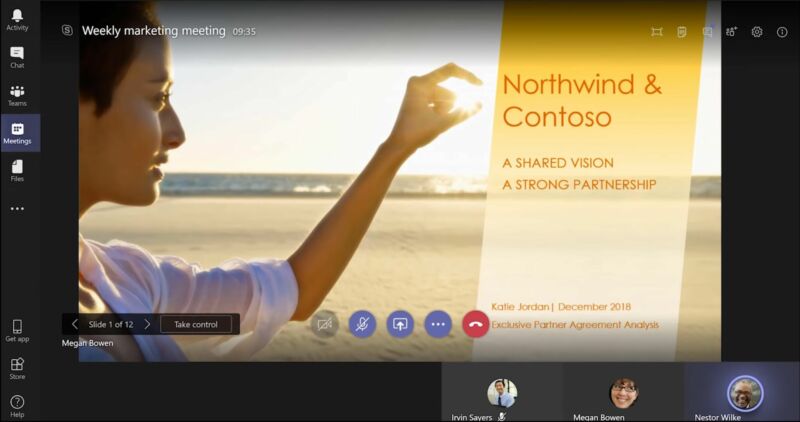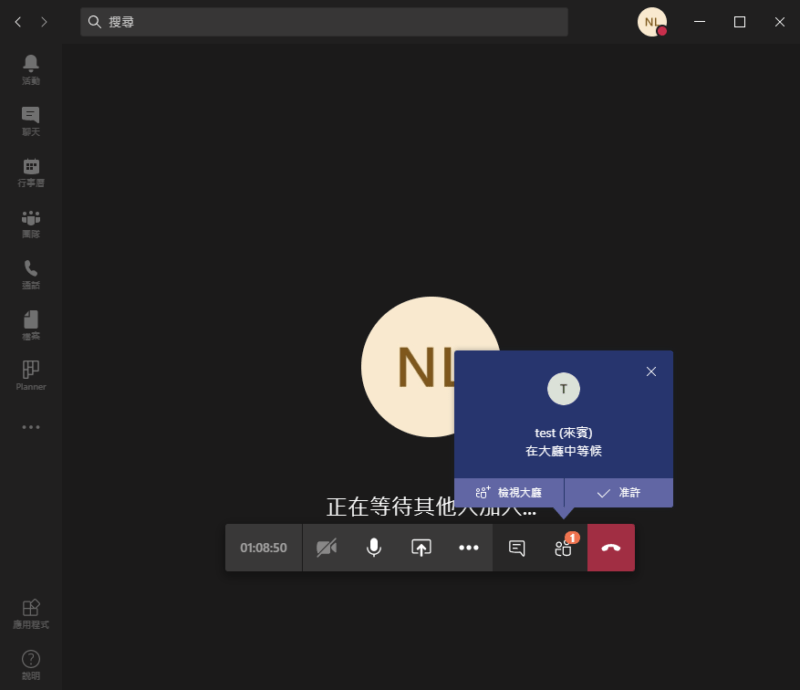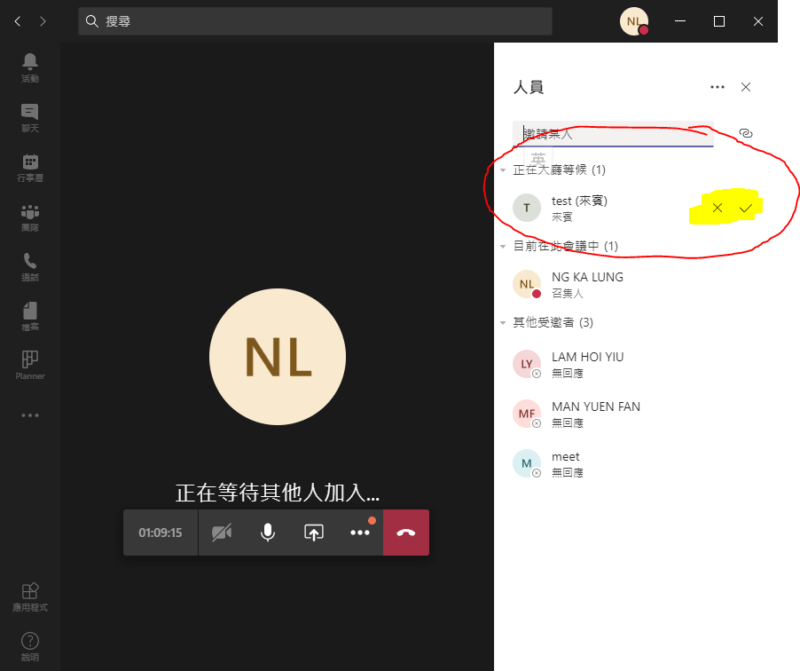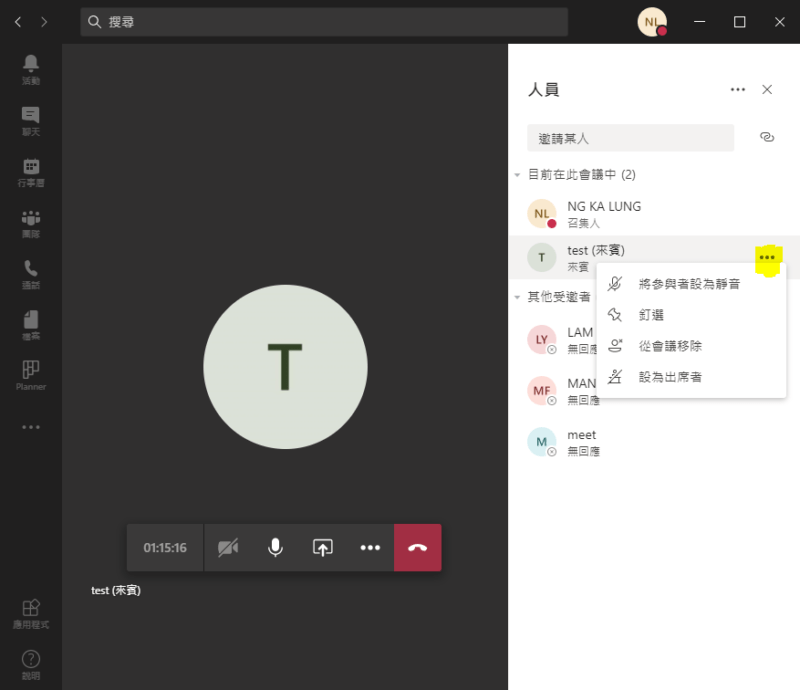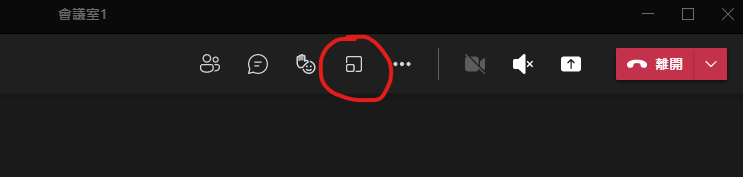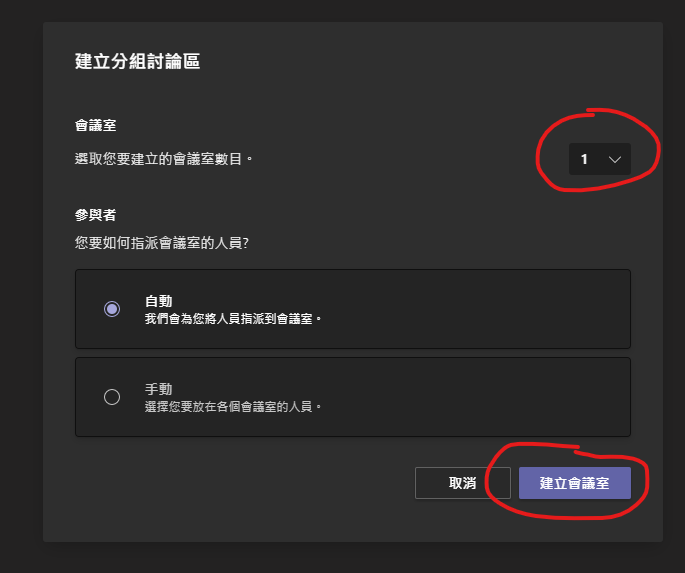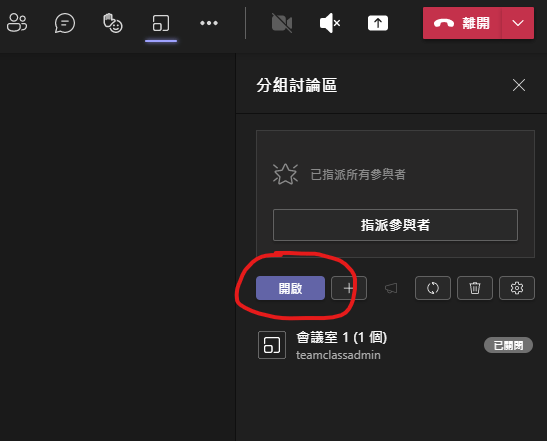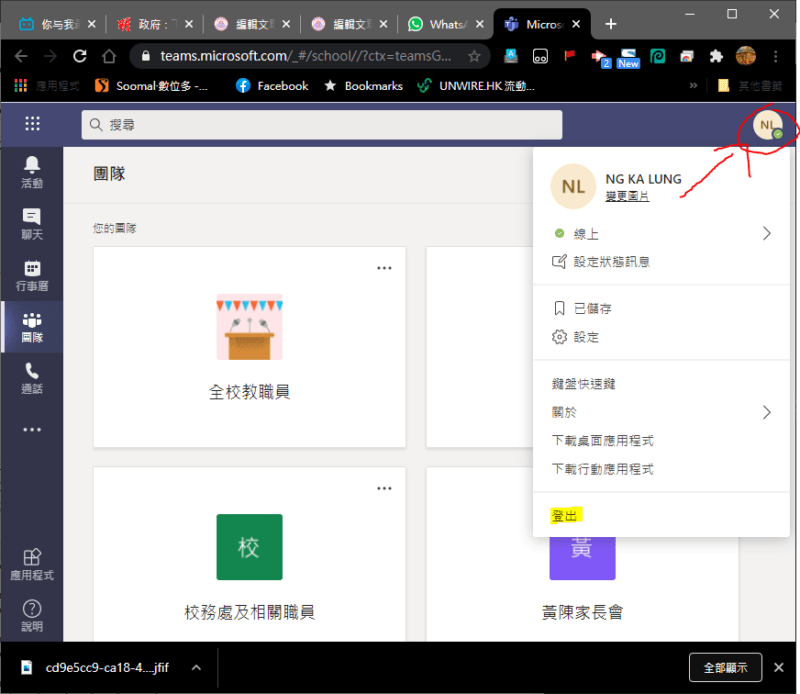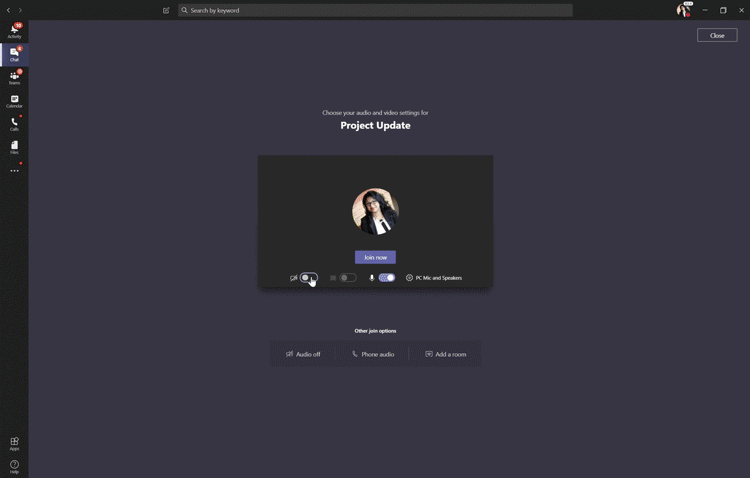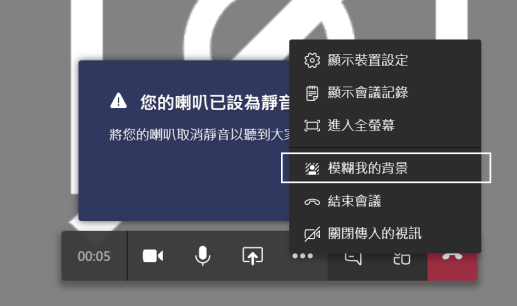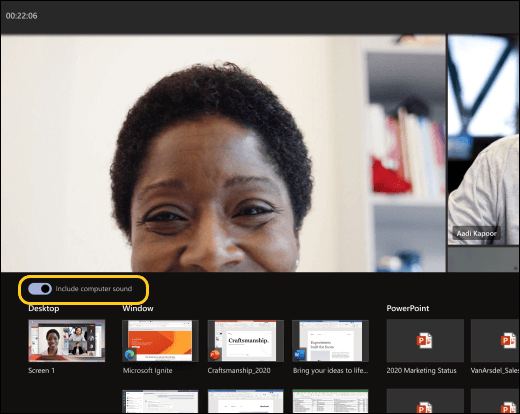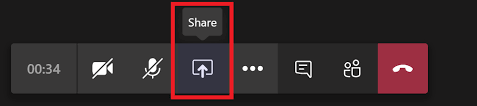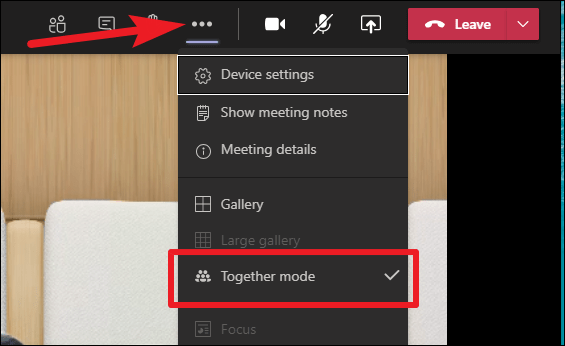- Microsoft Teams 的額外功能
- *如何登入Microsoft Teams
- *加入Teams視像會議及相關操作教學
- 其他功能操作教學(使用虛擬背景等)
- 使用Teams讓家長檢視成績表及批准家長加入會議室教學影片
Microsoft Teams 對比Google Meets 提供以下的額外功能:
- Together Mode
透過人工智能(AI)技術,將會議成員一同置於共享背景中

- Microsoft Whiteboard
教師與學生可在簡報畫面中一同修改白板,不須離開視像畫面

- 等候室
可設置會議室任何人進入前都必須得到你的批准,
在等候區選擇你想要加入的學生或家長

- 直接上載Powerpoint檔案
在Teams內進行簡報,不用另外打開或安裝Powerpoint程式

- 舉手功能
- 活動直播功能
可對外直播,亦設有多機位、製作室功能 - 可分享電腦聲音
(本地播放影片、Powerpoint、電子書等) - 聊天室可直接發送文件檔案
登入Microsoft Teams
Teams提供Web網頁版本 及 應用程式版本
(支援WINDOWS、MACOS、IOS及Android手機)
如需要去背景功能、分享畫面有聲音,請使用應用程式版本
- 前往teams.microsoft.com
- 登入 學校帳戶 例: [email protected]
(密碼為你登入學校電腦、課室電腦的密碼) - 如要使用網頁版 請點擊 改用Web應用程式 ->完成登入
使用應用程式版 請點擊 取得應用程式 (支援Mac OS ,Windows)
(如使用平板電腦或手機,請點擊 下載應用程式)

- 點擊 取得應用程式 下載並執行以安裝Teams應用程式
- 安裝完成後,Teams 應用程式會自動打開,點擊 開始使用

- 再次登入你的學校帳戶,即登入完成。
(密碼與你登入學校電腦密碼相同)
- 登入Teams Web版 或打開 Teams應用程式 後,
選擇 團隊 -> 黃陳家長會

- 點擊你需要進入的會議室 (例: 1A)

- 點擊 1A 家長會面室

- 點擊 加入
(如果會議已經進行中,可在上一個畫面直接按加入)

- 點擊 立即加入

- 之後靜待其他人加入,如有其他人加入會出現提示
按實際情況批准即可,等候區可以同時幾個人等待。


- 你點擊參加者旁的三點水,可以靜音、釘選或指派他為主持人協助會議

- 分組功能



- 操作介面的功能:

- 登出帳戶

- 使用虛擬背景

- 模糊背景

- 共用畫面時分享電腦聲音
可讓您透過小組,將您電腦上的音訊資料流程成會議參與者。

- 在會議中分享 PowerPoint 投影片

-選取會議控制項中的 [共用內容 [分享螢幕畫面] 按鈕 ]。
-在 [PowerPoint] 區段中選取所需的檔案。 選取 [瀏覽] 以尋找不同檔案。
- Together Mode
將會議成員一同置於共享背景中